7216 Massachusetts Ave, New Port Richey, FL 34653
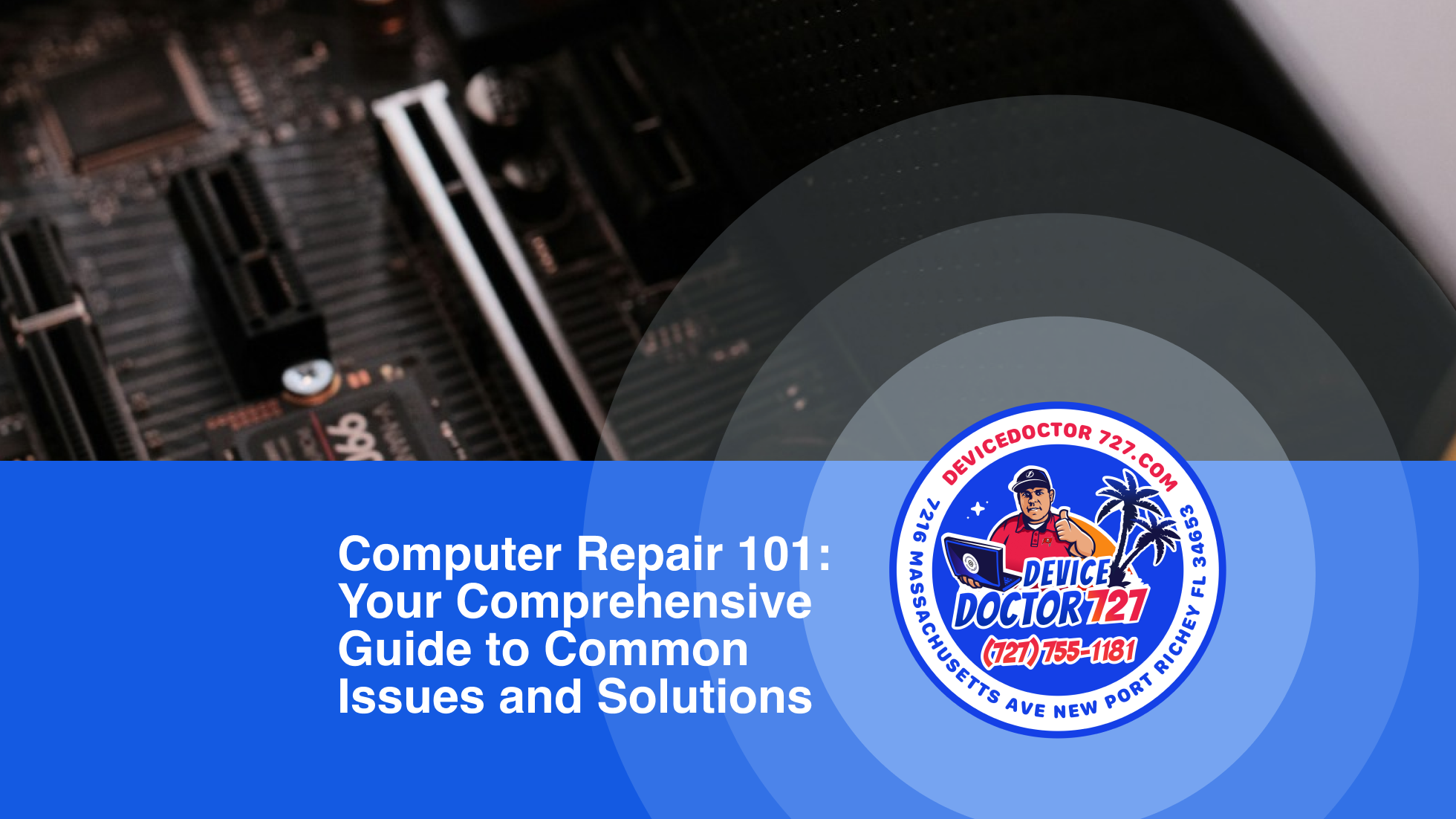
When it comes to computer issues, we’ve all been there. Whether it’s a sudden slowdown, a mysterious error message, or an annoying virus, computer problems can be a real headache. But fear not, because in this comprehensive guide, we’re going to walk you through some of the most common computer issues and the solutions to tackle them effectively. Let’s dive in:
- Slow Performance
- Blue Screen of Death (BSOD)
- Software Errors
- Virus and Malware Infections
- Internet Connectivity Problems
- Hardware Failures
- Overheating
- Unresponsive or Frozen System
- Noisy Hardware
- Error Messages
1. Slow Performance
Issue: Your computer has become sluggish, taking forever to open programs and respond to your commands.
Causes:
- Software Bloat: Over time, your computer accumulates unnecessary software, files, and background processes that consume system resources.
- Insufficient RAM: If your computer has limited RAM, it may struggle to handle multiple tasks simultaneously.
- Outdated Hardware: Aging components, such as the hard drive, CPU, or GPU, can slow down your system’s overall performance.
- Malware and Viruses: Infections from malware or viruses can consume system resources and cause performance issues.
Solutions:
- Check for Malware: Run a reputable antivirus and anti-malware scan to ensure your computer is free from malicious software.
- Clear Temporary Files: Regularly clean out temporary files, cache, and browser history to free up disk space and improve response times.
- Upgrade Hardware: If your system is outdated, consider upgrading components like RAM or switching to a Solid-State Drive (SSD) for a significant speed boost.
- Uninstall Unnecessary Software: Remove unused or unnecessary programs and applications to reduce software bloat.
- Limit Startup Programs: Disable unnecessary programs from starting with your computer to reduce startup time.
- Update and Patch Software: Ensure your operating system and software applications are up to date, as updates often contain performance enhancements.
- Optimize Settings: Adjust your computer’s performance settings, such as visual effects and background apps, to prioritize speed over aesthetics.
A slow computer can be frustrating, but with these solutions, you can rejuvenate your system’s performance and enjoy a more responsive experience.
2. Blue Screen of Death (BSOD)
Issue: Your computer suddenly crashes and displays the infamous “Blue Screen of Death” with an error message.
What is BSOD?
The Blue Screen of Death, often abbreviated as BSOD, is a critical system error in Windows-based operating systems. When your computer encounters a problem it cannot recover from, it displays a blue screen with an error message, and then automatically restarts to prevent further damage.
Common Causes:
- Hardware Issues: Faulty RAM, hard drive, or other hardware components can trigger BSOD.
- Driver Problems: Incompatible or outdated device drivers can lead to system instability.
- Software Conflicts: Incompatible or corrupted software may cause conflicts that result in BSOD.
- Operating System Errors: System files and registry issues can lead to critical errors.
- Overheating: Excessive heat can cause hardware failures and lead to BSOD.
Solutions:
- Record Error Code: When you encounter a BSOD, note down the error code displayed on the screen. It can provide valuable information for troubleshooting.
- Check Hardware: BSODs can result from faulty hardware. Inspect RAM, hard drive, and other components for issues.
- Update Drivers: Ensure your device drivers are up to date, as outdated drivers can cause BSODs.
- Perform System Restore: If you suspect software or driver issues, use System Restore to revert your system to a previous stable state.
- Scan for Malware: Run a thorough antivirus and anti-malware scan to ensure your system is free from malicious software.
- Monitor Temperatures: Keep an eye on your computer’s temperature, especially if overheating is a recurrent problem. Ensure proper ventilation and consider cooling solutions.
BSODs can be alarming, but they are often resolvable. By identifying the cause and following the appropriate solutions, you can minimize the risk of encountering the Blue Screen of Death and keep your computer running smoothly.
3. Software Errors
Issue: You encounter errors when running specific software or applications, which can be frustrating when trying to get work done or enjoy your digital activities.
Common Software Errors:
- Application Crashes: Software unexpectedly shuts down or crashes while in use.
- Freezing or Unresponsiveness: The program becomes unresponsive and doesn’t react to your commands.
- Compatibility Issues: Some software may not work well with your operating system or other installed applications.
- DLL Errors: Missing or corrupted Dynamic Link Library (DLL) files can disrupt software functions.
- Runtime Errors: Errors that occur while the software is running, often caused by issues in the code.
- File Association Problems: You may encounter issues opening certain file types with specific software.
- Installation Failures: Errors during the installation process can prevent software from working correctly.
Solutions:
- Reinstall the Software: Uninstall and then reinstall the problematic software to resolve corrupted installation issues.
- Update or Patch: Check for software updates or patches released by the software provider to fix known issues.
- Run Compatibility Mode: If you are using an older program on a new system, try running it in compatibility mode.
- Check for Conflicting Software: Sometimes, other installed software can conflict with the program you are trying to run. Identify and resolve these conflicts.
- Update Your Operating System: Ensure your operating system is up to date, as system updates often include improvements for software compatibility.
- Check for Hardware Issues: Hardware problems, such as faulty RAM or a failing hard drive, can cause software errors. Perform hardware diagnostics if necessary.
Dealing with software errors can be frustrating, but with these solutions, you can often resolve these issues and enjoy a smoother software experience. Whether you’re using productivity software, creative tools, or games, addressing software errors is essential to maximize your computer’s capabilities.
4. Virus and Malware Infections
Issue: Suspicious pop-ups, sluggish performance, or unexplained system changes might indicate a malware infection.
Recognizing the Signs:
- Sluggish Performance: Your computer becomes notably slower, even for routine tasks.
- Unwanted Pop-Ups: You start seeing frequent and often intrusive pop-up ads.
- New Toolbars or Extensions: Your browser may have strange toolbars or extensions added without your consent.
- Unexplained Files: Mysterious files or shortcuts appear on your desktop or in your file system.
- High Network Activity: Your network activity is unusually high, possibly due to malware sending or receiving data.
- Password Changes: You notice unauthorized changes to your online account passwords.
Prevention:
- Use Antivirus Software: Install reputable antivirus software and keep it up to date. It can help prevent malware infections.
- Keep Software Updated: Regularly update your operating system, software, and browsers to patch vulnerabilities.
- Exercise Caution Online: Avoid downloading files from untrustworthy sources and clicking on suspicious links or email attachments.
- Use a Firewall: Enable a firewall to monitor and block potentially malicious network traffic.
- Be Wary of Email: Be cautious when opening emails from unknown senders and avoid clicking on links or downloading attachments in suspicious emails.
Solutions:
- Install and Update Antivirus: If you suspect a malware infection, install antivirus software and update its definitions. Run a full system scan.
- Malware Removal Tools: Consider using specialized malware removal tools like Malwarebytes or Spybot Search & Destroy.
- System Restore: Restore your system to a previous state using System Restore to eliminate changes made by malware.
- Safe Mode: Boot your computer into Safe Mode to disable most startup processes, making it easier to remove malware.
- Professional Help: In severe cases, consult a professional for thorough malware removal.
Virus and malware infections are common threats in the digital world, but by recognizing the signs, taking preventive measures, and knowing how to address infections, you can protect your computer and personal data from harm.
5. Internet Connectivity Problems
Issue: You’re experiencing issues connecting to the internet or have a slow and unreliable connection.
Identifying Connectivity Issues:
- No Internet Access: You’re unable to connect to the internet, and web pages don’t load.
- Slow Connection: Your internet speed is significantly slower than what you’re accustomed to.
- Intermittent Connection: You experience frequent disconnections or irregular internet access.
- Limited Connectivity: Your device shows that you’re connected to the network but with limited access.
Common Causes:
- Router or Modem Issues: Problems with your router or modem can disrupt internet connectivity.
- Network Congestion: High traffic on your network or from your Internet Service Provider (ISP) can slow down your connection.
- Wireless Interference: Wireless networks are susceptible to interference from neighboring devices, electronic equipment, or physical barriers.
- ISP Problems: Your ISP may experience outages or technical issues that affect your connection.
- Device Issues: Problems with your computer or device can also cause connectivity problems.
Solutions:
- Restart Your Router and Modem: A simple reboot can resolve many connectivity issues. Unplug both devices, wait a minute, and plug them back in.
- Check Other Devices: Determine if the issue is specific to one device. If other devices on the same network have internet access, the problem may be with your device.
- Position Your Router: Ensure your router is placed in a central location and away from physical obstacles to maximize signal strength.
- Use a Wired Connection: For critical tasks, use an Ethernet cable for a more stable and reliable connection.
- Contact Your ISP: If the problem persists and is not on your end, get in touch with your Internet Service Provider for assistance.
Internet connectivity problems can be frustrating, but by understanding potential causes and applying these solutions, you can enjoy a more stable and reliable connection.
6. Hardware Failures
Issue: Your computer hardware, such as the hard drive, graphics card, or motherboard, may fail or malfunction.
Signs of Hardware Failures:
- Unusual Noises: Hearing clicking, grinding, or other unusual sounds from your computer’s components.
- Random Crashes: Frequent system crashes or sudden reboots can indicate hardware issues.
- Error Messages: Recurrent error messages related to hardware problems.
- Device Malfunctions: Certain hardware components, like a keyboard or mouse, stop working correctly.
Common Hardware Failures:
- Hard Drive Failure: The hard drive may develop bad sectors or fail, leading to data loss.
- RAM Issues: Faulty RAM can cause system crashes, blue screens, or random errors.
- Graphics Card Problems: Issues with the graphics card may result in visual artifacts, screen glitches, or crashes.
- Motherboard Failures: Problems with the motherboard can lead to a range of issues, from USB malfunctions to boot failures.
- Power Supply Problems: A failing power supply can cause sudden power outages or system instability.
- Overheating: Prolonged overheating can damage components and result in hardware failures.
Solutions:
- Backup Data: If you suspect hardware issues, back up your important data immediately to prevent loss.
- Run Hardware Diagnostics: Many computers have built-in diagnostics tools to identify faulty hardware components.
- Check Device Manager: Look for hardware issues in the Device Manager (Windows) or System Information (macOS).
- Seek Professional Help: Hardware issues often require expert diagnosis and, if necessary, replacement or repairs.
- Update Drivers: Ensure your hardware drivers are up to date, as outdated drivers can cause problems.
Hardware failures can be disruptive, but prompt action can help prevent data loss and further damage. If you’re unsure about the specific hardware issue, it’s advisable to consult a professional for a thorough diagnosis and repair.
7. Overheating
Issue: Your computer overheats, leading to sudden shutdowns or reduced performance.
Common Causes of Overheating:
- Dust Accumulation: Dust and debris can accumulate inside your computer, obstructing airflow and causing components to overheat.
- Poor Ventilation: An inadequate cooling system, blocked vents, or improper airflow within your computer case can lead to overheating.
- Heavy Workloads: Running resource-intensive applications, such as video editing or gaming, can generate excess heat.
- Aging Hardware: As components age, they may become less efficient at dissipating heat.
- Faulty Fans: Malfunctioning cooling fans or heatsinks can lead to inadequate heat dissipation.
Signs of Overheating:
- Sudden Shutdowns: Your computer may power off without warning to prevent damage from excessive heat.
- Lag and Sluggishness: Overheating can cause your computer to slow down and become unresponsive.
- Fan Noise: You may notice unusually loud or constant fan noise as the cooling system tries to compensate.
- Hot Exterior: The computer’s exterior, particularly near the vents, may feel unusually hot.
Solutions:
- Clean Your Computer: Regularly clean dust from your computer’s interior using compressed air. Pay attention to fans and heatsinks.
- Improve Ventilation: Ensure your computer has proper ventilation. Keep vents and airflow pathways clear.
- Use a Cooling Pad: For laptops, using a cooling pad with built-in fans can help dissipate heat more effectively.
- Monitor Temperatures: Use monitoring software to keep an eye on your computer’s temperature. Set alerts for critical levels.
- Reduce Workload: If you’re running resource-intensive applications, consider taking breaks or optimizing your computer’s settings for cooling.
- Upgrade Components: If your computer regularly overheats due to aging hardware, consider upgrading cooling solutions or components.
Overheating can be a common issue, especially in laptops and desktops with heavy usage. By understanding the causes and implementing these solutions, you can maintain a cooler and more reliable computing experience.
8. Unresponsive or Frozen System
Issue: Your computer becomes unresponsive, and you can’t interact with it.
Common Causes:
- Software Conflicts: Conflicts between running applications or background processes can lead to system unresponsiveness.
- Resource Exhaustion: Running too many resource-intensive applications can overwhelm your computer’s available resources.
- Software Bugs: Certain software or drivers may contain bugs that cause your system to freeze.
- Operating System Issues: Corrupted system files or errors within the operating system can result in system freezes.
- Overheating: Overheating components can lead to performance issues and system unresponsiveness.
Solutions:
- Force Restart: If your computer is completely frozen and unresponsive, you may need to perform a hard reset by holding down the power button until it turns off. This should be a last resort.
- Task Manager (Windows) or Activity Monitor (macOS): If your system is partially responsive, use Task Manager (Windows) or Activity Monitor (macOS) to end unresponsive tasks or processes.
- Close Unresponsive Applications: If a specific application is causing the freeze, try closing it using Task Manager or Activity Monitor.
- Free Up Resources: Close unnecessary applications and background processes to free up system resources.
- Update Software and Drivers: Ensure your operating system and software applications are up to date, as updates often contain performance improvements.
- Check for Malware: Run a malware scan to ensure your system is free from malicious software that could cause freezes.
- Reduce Overheating: If overheating is a recurrent problem, address it by cleaning your computer, improving ventilation, or using cooling solutions.
An unresponsive or frozen system can be frustrating, but these solutions can help you regain control of your computer and minimize future occurrences.
9. Noisy Hardware
Issue: Unusual noises, like clicking or grinding, are coming from your computer.
Common Sources of Noisy Hardware:
- Hard Drive Noise: Clicking, grinding, or unusual sounds from your hard drive can indicate problems.
- Fan Noise: Noisy fans may be a sign of dust buildup, fan wear, or system overheating.
- Optical Drive Noise: A DVD or CD drive that makes loud noises may have issues reading discs.
- Power Supply Noise: A noisy power supply can indicate a malfunction or fan problems.
Solutions:
- Backup Data: If you hear unusual sounds coming from your hard drive, back up your important data immediately. It could be failing.
- Clean Fans: Dust buildup can make fans noisy. Open your computer, clean out dust, and lubricate or replace fans if necessary.
- Inspect Hard Drive: If your hard drive is making unusual noises, back up data and consider replacing it. Clicking sounds often indicate a failing drive.
- Optical Drive Maintenance: Clean the optical drive’s lens and ensure it’s not damaged. Replace the drive if necessary.
- Power Supply Replacement: If your power supply is the source of the noise, consider replacing it, especially if it’s an older model.
Noisy hardware can be a sign of potential issues. Addressing these problems promptly can prevent hardware failures and data loss, ensuring your computer runs smoothly and quietly.
10. Error Messages
Issue: You encounter various error messages that can be confusing or intimidating.
Types of Error Messages:
- Blue Screen of Death (BSOD): A critical system error in Windows that requires diagnosis and resolution.
- Application-Specific Errors: Messages related to specific software or applications, indicating issues or conflicts.
- DLL Errors: Messages about missing or corrupted Dynamic Link Library (DLL) files, which are crucial for software functions.
- System Errors: General system errors that can be the result of software or hardware problems.
- Network Errors: Messages related to network connectivity, often encountered during internet or local network issues.
- Security Errors: Alerts about security breaches, unauthorized access, or privacy concerns.
Solutions:
- Read and Research: Take note of the error message and research it online. Many error messages have specific solutions available.
- Seek Professional Help: If you’re unsure how to resolve a particular error or if it involves a critical system error (e.g., BSOD), consult a computer repair specialist.
- Software Updates: Ensure your operating system and software are up to date, as updates often address known issues.
- Check for Hardware Issues: Hardware problems, such as faulty RAM or a failing hard drive, can cause system errors. Perform hardware diagnostics if necessary.
- Driver Updates: Keep your device drivers up to date, as outdated drivers can result in compatibility issues and errors.
Dealing with error messages can be challenging, but understanding the type of error and applying the appropriate solutions can help resolve issues and maintain a stable computing environment.
Conclusion
In the world of computers, encountering issues is not a matter of “if” but “when.” The good news is that many common computer problems have solutions, and with the right knowledge and tools, you can keep your computer running smoothly.
In this comprehensive guide, we’ve covered a wide array of common computer issues and their solutions, ensuring that you have the resources to tackle the most frustrating problems head-on. From slowing performance to unresponsive systems, overheating to error messages, we’ve delved into the causes and provided practical steps to resolve each issue.
But remember, the key to a trouble-free computing experience is not just in knowing how to address these problems but also in preventing them. Regular maintenance, software updates, and safe browsing practices can go a long way in keeping your system healthy.
If, despite your best efforts, you find yourself facing a persistent issue, it’s okay to seek professional help. Computer repair specialists, like those at DeviceDoctor727, are experts at diagnosing and resolving even the trickiest of problems.
The most crucial takeaway is that computer issues don’t need to disrupt your productivity or enjoyment. By staying informed, proactive, and prepared, you can navigate the digital world with confidence and keep your computer performing at its best.
Now, it’s your turn. Put this knowledge into practice, and don’t let common computer issues stand in your way. Keep your system running smoothly, and embrace the world of technology without hesitation. Your computer, after all, is your tool, your window to the digital world—let’s make it the best it can be.