7216 Massachusetts Ave, New Port Richey, FL 34653

Owning a MacBook is a delightful experience for many, offering a perfect blend of design, performance, and user experience. However, like any other piece of technology, MacBooks are not immune to issues. From sluggish performance to battery problems, every user at some point encounters a problem.
The good news is, most issues can be resolved with a little know-how and patience. In this extensive guide, we will address the most common MacBook problems and equip you with the knowledge needed to tackle them head-on.
The Value of Troubleshooting for MacBook Users
Troubleshooting is an essential skill for any MacBook owner. It empowers you to maintain the health of your device, fix problems efficiently, and potentially save on costly repairs. Rather than being intimidated by your MacBook’s quirky behavior, troubleshooting allows you to understand the underlying issues and keeps your device running smoothly. Knowing your way around these problems not only saves time and stress but also ensures that you get the most out of your investment in a MacBook.
Common MacBook Problems and Solutions
Let’s dive into the frequently encountered hurdles for MacBook users and the steps you can take to troubleshoot them effectively.
1. Slow Performance
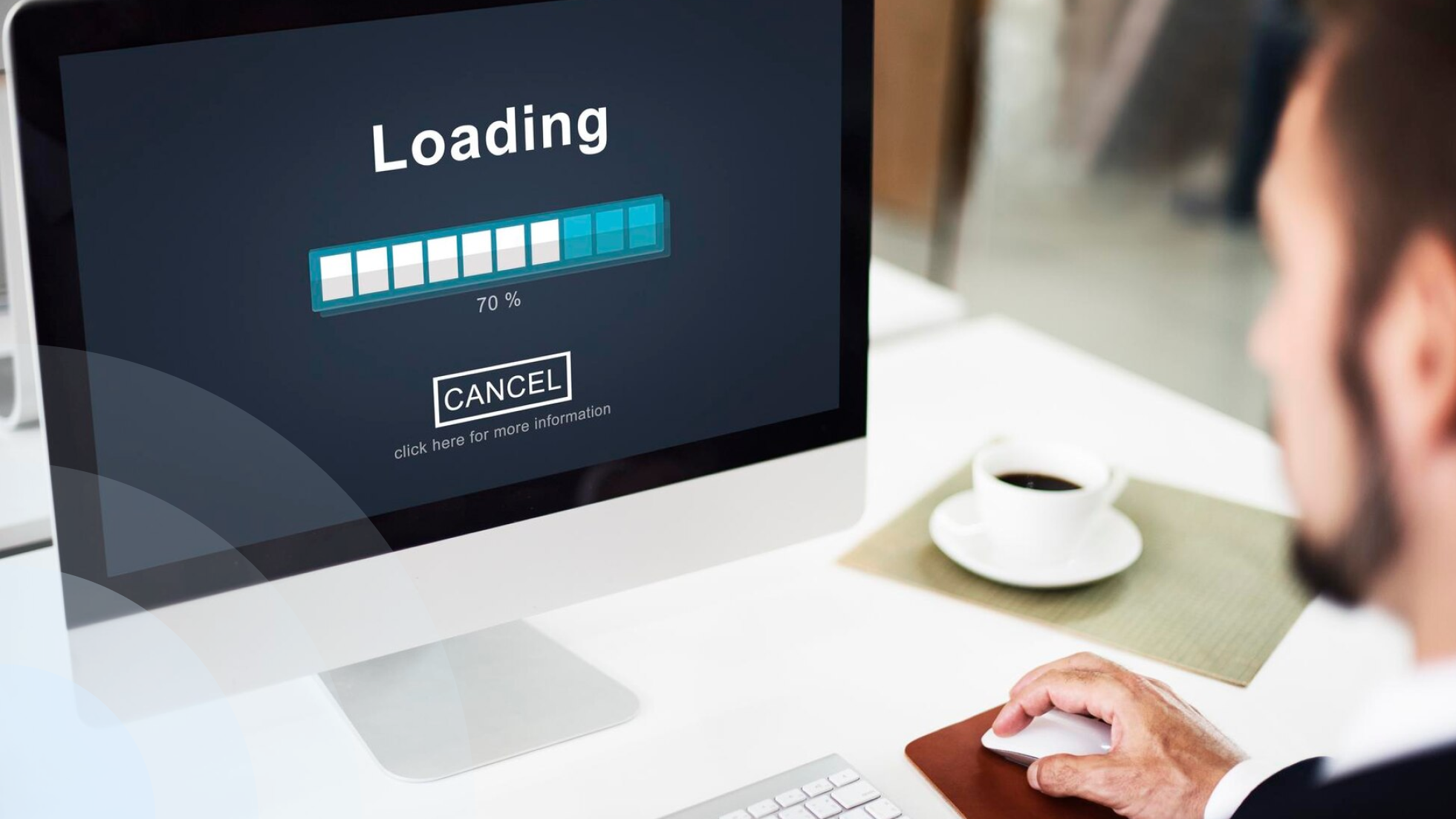
Clearing Cache and Temporary Files
Over time, your MacBook accumulates cache and temporary files, which can slow down operations. To fix this, you can use tools like CleanMyMac or undertake the process manually.
Manual Cleaning Steps:
- Clear Safari cache: Go to Safari > Preferences, then Privacy, and click on ‘Manage Website Data.’
- Clean up system junk: Use the ‘Go to Folder’ option under Finder (Shift-Command-G), then enter ~/Library/Caches and delete the files.
- Remove app-specific caches: Navigate to ~/Library/Caches/[name of program] and delete the contents.
Managing Startup Items
Applications that automatically start with your MacBook can affect its responsiveness. To manage these, go to System Preferences > Users & Groups, select your user, and remove unnecessary startup items from the Login Items tab.
Upgrading Hardware Components
If performance hiccups persist, you may need to upgrade the RAM or switch to a Solid-State Drive (SSD) for faster data processing. However, for these tasks, professional help is recommended.
2. Battery Drain

Adjusting Energy-Saving Settings
Tweaking the energy-saving settings can significantly increase the lifespan of your battery. Lowering the screen brightness, reducing the keyboard backlight, and shortening the auto-sleep time can all contribute to preserving battery power.
Identifying and Closing Power-Hungry Apps
Activity Monitor is your friend in identifying applications that drain your battery the most. Close or uninstall unnecessary apps that consume high-energy, and look for power-efficient alternatives in the Mac App Store.
Calibrating the Battery
To keep your MacBook battery health in check, it’s recommended to calibrate it once a month. Discharge your battery completely and let the MacBook turn off, then charge it to 100% without interruption. This ensures your battery maintains an accurate percentage meter and will provide a longer-lasting charge.
Read Also: Types of Laptop Hardware Failures and Solutions
3. Overheating
Cleaning the Vents and Fans
Dust buildup can clog the cooling system, leading to overheating. Regularly clean the vents with compressed air and use a soft brush to remove dust from the fan blades.
Using Cooling Pads or Stands
Invest in a good cooling pad or laptop stand to improve air circulation around your MacBook, which helps in maintaining a cooler temperature.
Monitoring CPU Usage
Keep an eye on CPU-hungry tasks using Activity Monitor. If a process is using an unusually high amount of CPU, consider closing it or finding an alternative to the software causing the issue.
4. Wi-Fi Connectivity Issues
Resetting Network Settings
Sometimes, the solution for Wi-Fi issues lies in resetting the network settings. Go to System Preferences > Network, select Wi-Fi, and hit the ‘Advanced’ button. From there, you can reset Wi-Fi settings to default.
Updating Wi-Fi Drivers
Outdated drivers can lead to connectivity problems. Check for driver updates and install the latest versions from reputable sources.
Checking for Interference
If the issue is intermittent, it could be due to external interference. Move closer to the router or away from devices that emit electromagnetic signals, such as microwaves and cordless phones.
Related Blog: Common computer issues
5. Software Glitches
Updating macOS and Applications
Ensure you are running the latest version of macOS, as many glitches are resolved with updates. Similarly, keep your applications up-to-date by enabling automatic updates or checking for them regularly.
Running Disk Utility and Repair Permissions
Disk Utility can repair disk errors, which can cause software problems. Open Disk Utility from Applications > Utilities, select your startup disk, and click the First Aid button.
Reinstalling Problematic Software
If a specific application is giving you trouble, try uninstalling and reinstalling it. This can sometimes resolve underlying issues without needing to take any system-wide measures.
Get Professional Help for Your MacBook
If you’ve attempted every step in our troubleshooting guide and your MacBook still isn’t performing at its best, don’t worry—help is at hand. At Device Doctor 727, we specialize in MacBook repair and are dedicated to solving any issue you might encounter. Whether it’s hardware or software, our team of experts in New Port Richey, FL, has the know-how to diagnose and fix your problem efficiently.
Don’t let MacBook troubles slow you down. Reach out to us and let our technicians provide you with the support you need to get back up and running. We’re here to ensure that your MacBook is as reliable as the day you bought it.
Contact Device Doctor 727 today and experience the peace of mind that comes with professional MacBook repair services.
Conclusion
The art of troubleshooting is not just about fixing problems—it’s about understanding how your MacBook works and taking control of its performance. Encountering a problem with your MacBook need not be a cause for alarm, but rather an opportunity to enhance your technical skills and learn more about your device.
Remember, regular maintenance — updating software, cleaning your device, and managing resources — can prevent many common issues. It’s an investment in the longevity of your MacBook and ensures that it continues to be a reliable companion in your digital life.
By following this comprehensive guide, you have equipped yourself with the tools to address and resolve a multitude of MacBook issues. For any problems that may be beyond your comfort level, remember to reach out to professionals like Device Doctor 727 in New Port Richey, FL, who can assist with even the most challenging MacBook dilemmas.
Happy troubleshooting and may your MacBook always be as reliable as you need it to be!


